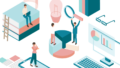ブログは開設出来たけれどその後の設定が難しい…

ここではWordPressの初期設定の方法について解説していくよ
WordPressの開設が無事に完了したら、次は初期設定が必要です。
聞き慣れないワードが複数出てくるかと思いますが、一つずつ確認しながら進めていきましょう。

はーい!では、初期設定について解説していくよー!
\当ブログのサーバーはConoHa WING/
1|WordPressの初期設定
WordPressの開設が完了したら、次に初期設定をしていきます。
1-1|SSLの有効化
SSLの有効化をすることで、ブログのセキュリティが向上します。
SSL…インターネット上で安全にデータをやりとりするためのプロトコル。暗号化と認証の機能がある。
プロトコル…約束事。

悪いことをされないためにも必ず有効化しておこう!
まずはConoHaWINGにアクセスし、管理画面にログインしましょう。
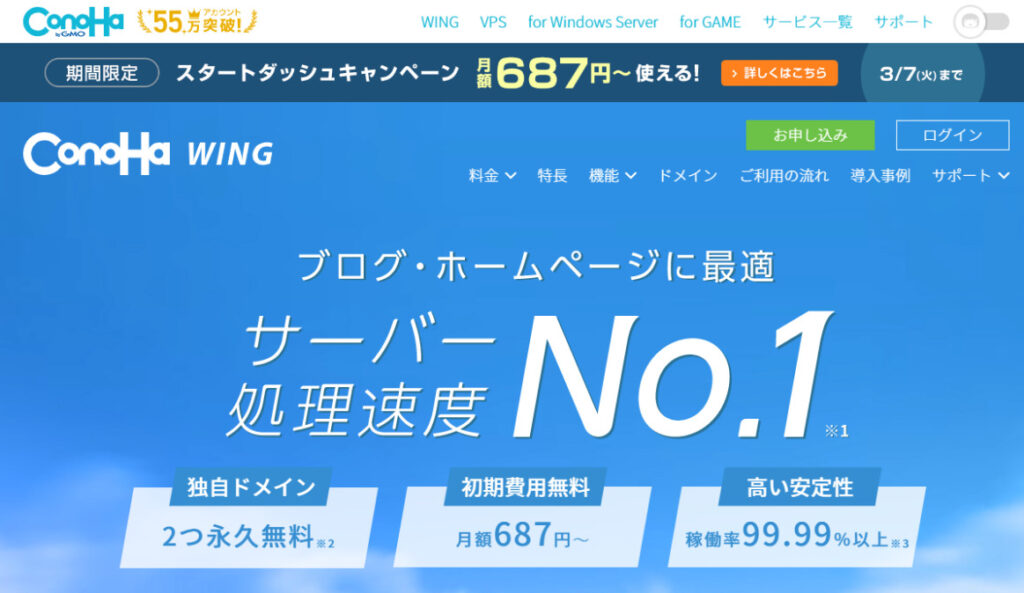
右上の「ログイン」をクリック。
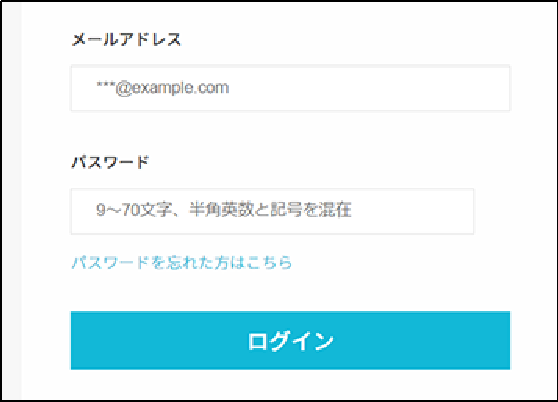
「登録メールアドレス」と「パスワード」を入力し、「ログイン」をクリック。
これで管理画面にログイン出来ましたね。
次に、「サイト管理」→「サイト設定」→「SSL有効化」をクリック。
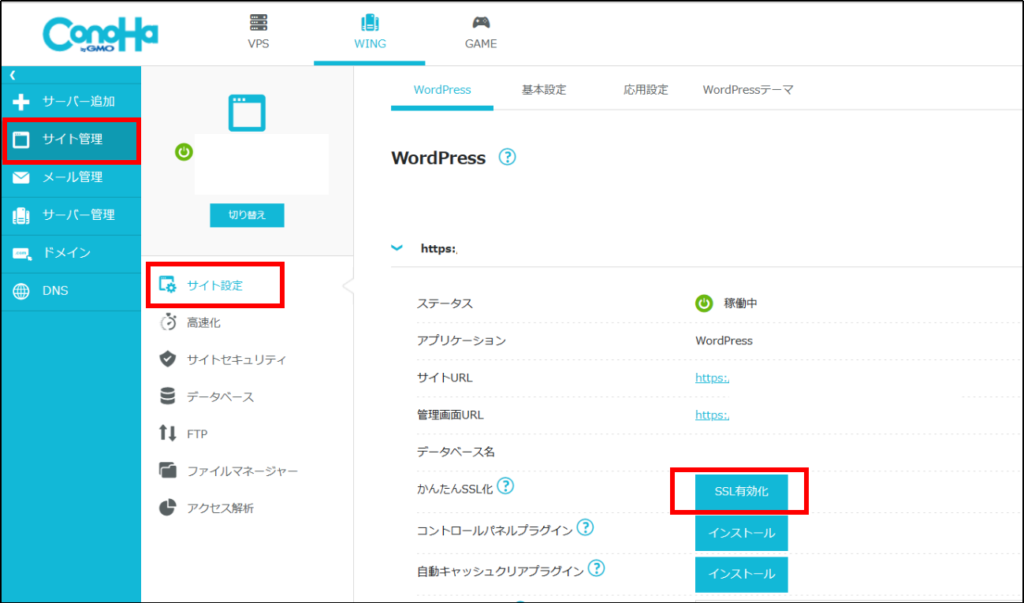
「SSL有効化」をクリックすると、画面左下にこのように表示されます。
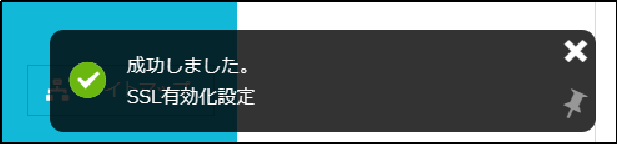
これで「SSLの有効化」は完了です。
1-2|ASPの登録

アフィリエイトの仕組みを図で解説するよ。
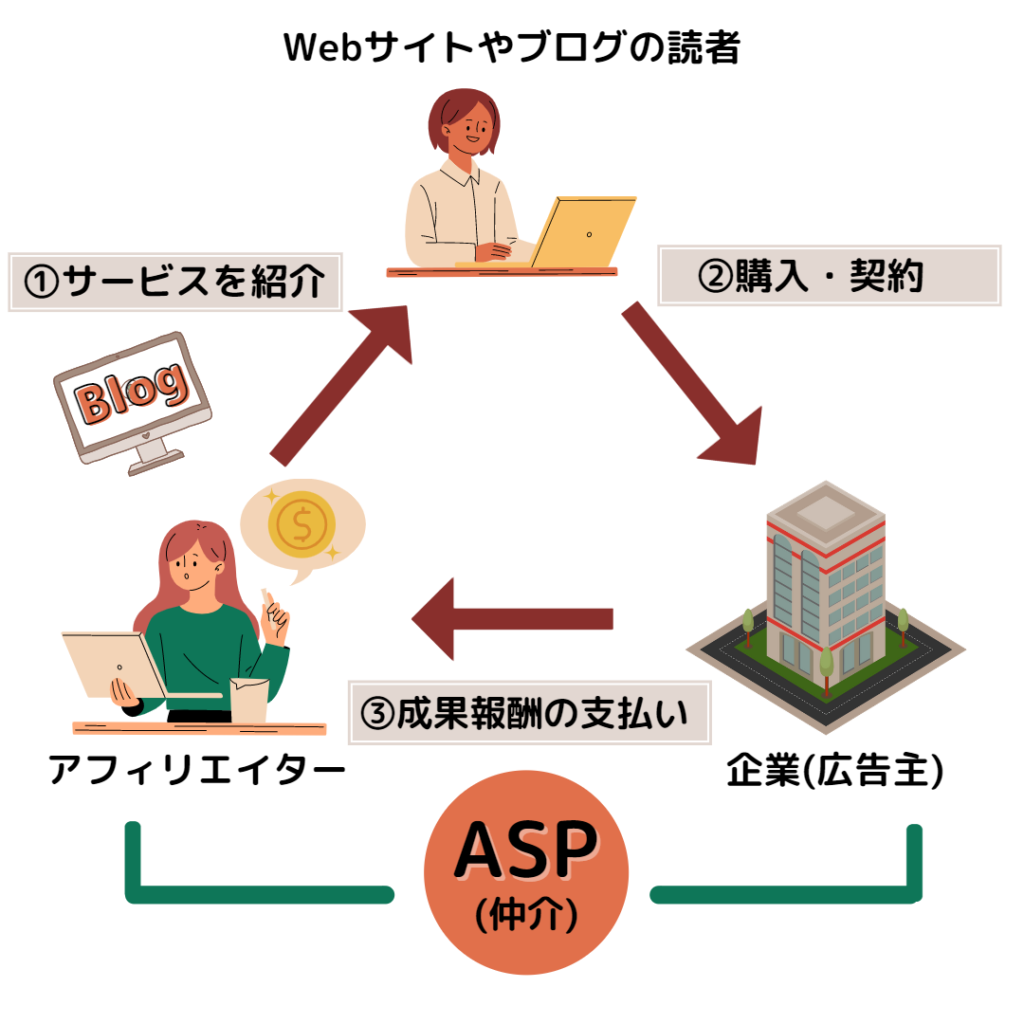
ブログで収益を得るためには、ASPは避けては通れません。
ASP…アフィリエイターと広告主の間に立ち、アフィリエイト広告を仲介してくれるサービスのこと。ASPに登録をして、ブログで紹介したいサービスを選んでいく。(=収益に繋がるという仕組み)
・登録必須のASPおすすめ6選
では、ここで「登録必須のASPおすすめ6選」を紹介します。
その1| A8.net(エーハチネット)
\国内最大級/ A8.net(エーハチネット) ![]()
・ジャンルの種類も幅広い
・管理画面が使いやすい
・セルフバック(自己アフィリエイト)もあるので初心者でも始めやすい
・審査が通りやすい
・振込手数料が数百円かかる(ゆうちょ銀行の口座があれば一律66円!)
その2|もしもアフィリエイト
\自動マッチング機能/ がんばる個人のための「もしもアフィリエイト」
・自動マッチング機能が付いている
(自分のサイトを記事単位で分析、広告の提案をしてくれる有難いサービス)
・登録時にサイト審査があるが、5記事程度書いていれば大丈夫
その3|afb(アフィビー)
\特別単価を狙うならコレ/
・LINEで成果状況や申請状況がわかる
・広告主から特別報酬がもらえることも?!
・銀行振込の手数料が無料
・登録時にサイト審査があるが、10記事程度書いていれば大丈夫
その4|Value Commerce(バリューコマース)
\おまかせ広告機能/
・唯一「Yahoo!ショッピング」のアフィリエイトが出来る
・Googleアドセンスのような「おまかせ広告」機能付き
(記事の内容に合わせて最適なアフィリエイト広告を配信してくれる)
その5|Zucks(ザックス)
\女性向けの分野が豊富/
・管理画面が見やすく広告管理もしやすい
・広告効果の高いアフィリエイターには特別条件での案件提供も行っている
・全アフィリエイターに担当がつく完全担当制
その6|Smart-C(スマートシー)
\高単価ゲーム案件/
・実績アピール&担当が付くと案件追加+特別単価も狙える
・他社にはない案件があることも
・広告の探し方
各サイトの検索窓に紹介したい広告のキーワードを入れると提携可能の広告が表示されます。
審査期間は数週間かかることもあるので、早めに申請をしておきましょう。
1-3|パーマリンクの設定

パーマリンク設定は放っておくと後々面倒なことになりかねない!
パーマリンク…記事ごとに設定しているURLのこと。
WordPressの管理画面から、「設定」→「パーマリンク」とクリックします。
開いたページの「共通設定」→「カスタム構造」を選択し、「/%postname%/」と入力します。
入力したら、ページ下部の「変更を保存」をクリック。

「変更を保存」はつい忘れがちだから気をつけてね!
1-4|テーマの設定
無料テーマのである「Cocoon」をダウンロードして、設定していきましょう。
有料テーマも複数ありますが、無料テーマの「Cocoon」で十分です。
インストールする方法は公式サイトや他のサイトで分かりやすく解説されています。
1-5|プラグインの登録
続いて、WordPressにプラグインを導入していきましょう。
プラグイン…WordPressに様々な拡張・補助機能をカスタマイズできるツールのこと。本来ならもっと難しいことをして設定しなければならないが、「クリック1つ」で簡単に設定することが出来る超便利ツール。
必須プラグイン
WordPressの必須プラグインは下記の通り。
・Google XML Sitemaps →XMLサイトマップを自動生成するためのプラグイン。検索エンジンにサイト構造を正しく伝えることができる。要は、SEO対策!
・SiteGuard WP Plugin →WordPress管理画面への不正アクセス・不正ログインを防止するためのプラグイン。要は、セキュリティ対策!
プラグインの導入方法
プラグインの導入方法はとっても簡単です。
WordPressの管理画面から「プラグイン」を選択→「新規追加」をクリック。
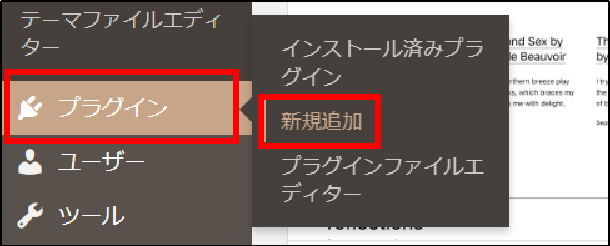
画面右側の検索窓に、追加したいプラグイン名を入力します。
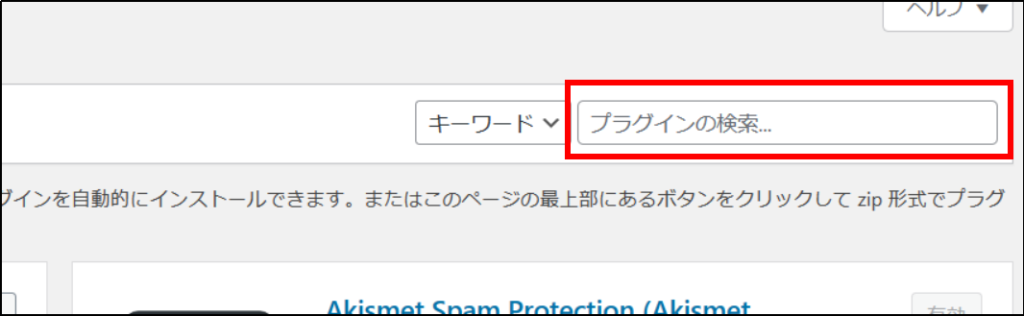
追加したいプラグイン名が出てきたら「今すぐインストール」をクリック。
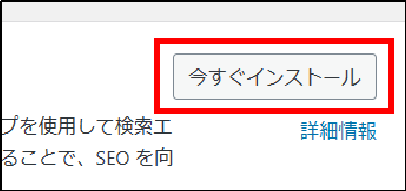
「インストール中」は一瞬で完了します。
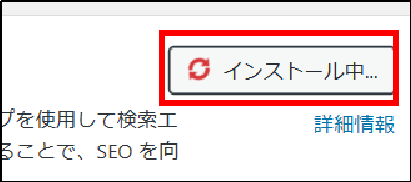
インストールが完了すると、ボタンが「有効化」になるのでそこをクリックすれば完了!
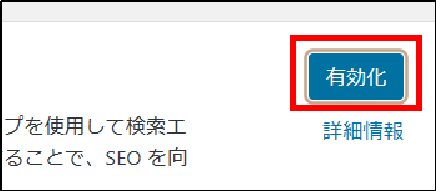
2|まとめ
WordPressの初期設定の方法について解説しました。
SSLの有効化は、WEBサイト上の通信データが外部に漏洩するのを防ぐための、“超基本的なセキュリティ対策”の1つです。ブログを始める前に必ず設定をしておきましょう。
ASPの種類もたくさんありますが、すべて「無料」で登録できるので複数登録しておいて損はないかと思います。
プラグインは自由にカスタマイズ可能ですが、インストールし過ぎてしまうとサイトが重たくなってしまったり、テーマに向き不向きのプラグインもあるので気をつけてください。
↓ブログの開設の方法については下記の記事で解説しています↓